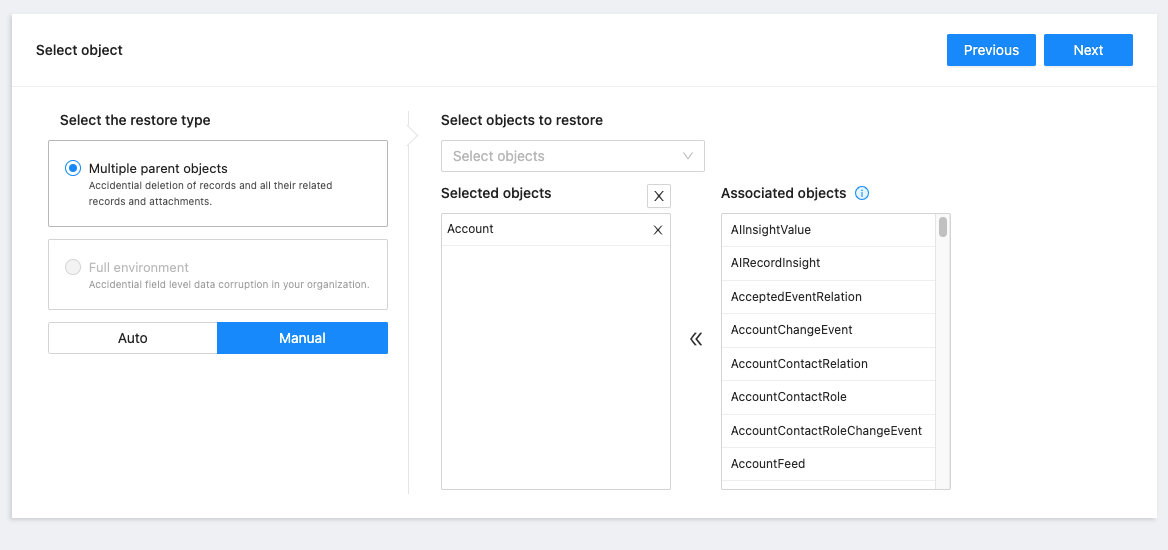Spin Technology would like to introduce Smart Object Restore for Salesforce, which will allow customers to restore exactly what they need.
As we all know, Salesforce contains a lot of relationships between objects and as a result it is difficult during recovery to understand which objects to recover and how in depth it should be. Now, instead of selecting a hierarchy depth of each object that needs to be restored, administrators can select objects and be able to view all associated objects and be in full control of what is restored. Let’s check out the example here:
In this example, we specified that we want to restore the Account object. After we select Account and click on it in the Selected objects section, we will be able to see all its associated objects. Associated objects include parents, children or other relationships. Now, I can select the associated objects I want to restore with the Account object, and head to perform the restore.
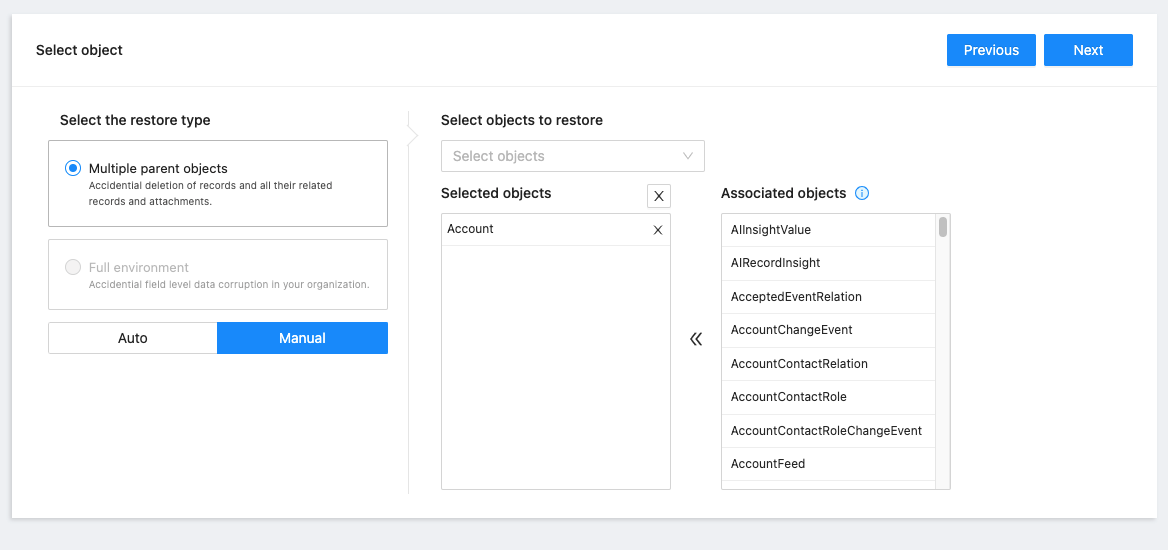
Once the restore task is launched, it will initially perform a Compare job between the two versions selected for the restore. The purpose of this is to drill down into exactly how many records have changed, and apply filters to only recover data that is necessary. Let’s look at another example:
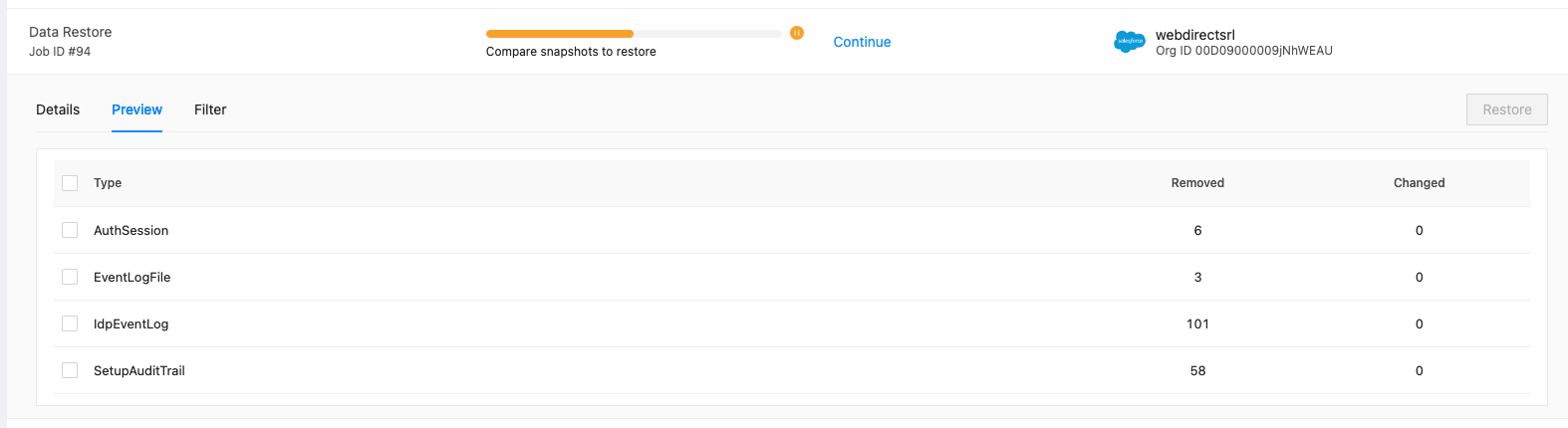
After running a Smart Object Restore, we can see the task has first performed a Compare and has displayed all objects that have been either Removed or Changed between the versions.
If an administrator does not want to restore all of these removed/changed records, they can simply apply a filter.
Select the specific object you want to filter records for, and set your conditions in And/Or format.
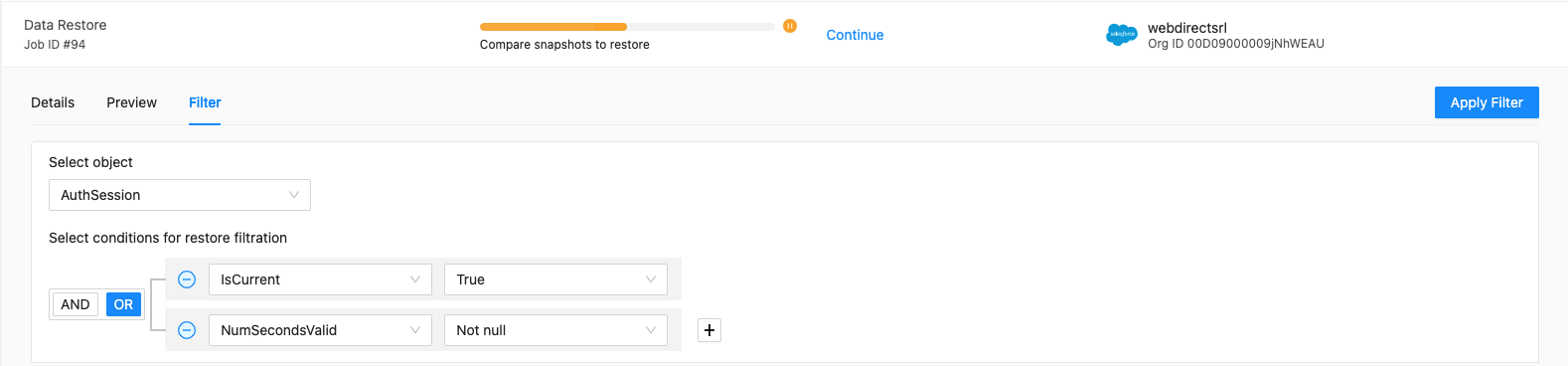
Admins can place as many filters as they would like and specify whether:
ALL conditions should be met -> AND operator
Only one condition should be met -> OR operator
After this is finalized, clicking Apply filter will present only records of specified objects that meet the criteria.

If the filter needs to be changed, simply click on Delete Filter and create a new filter. If you would like to restore the records that match your criteria, select Restore Filtered and the task will commence.